Best screen capturing app
Snipping Tool free download - COBRA Snipping Tool, Snipping Tool, PDF Snipping Tool, and many more programs. In this guide, we'll show you the steps to start using the Snip & Sketch app available with the Windows 10 October 2018 Update (version 1809) to take screenshots of apps and games. The only clip editor in the world that seamlessly combines full auto AI with smart keep, remove, hair tools, and a scalpel for precision cuts. This gives you complete creative control. Great for touchups or if you're looking for something different. And crucially it lets you quickly succeed on 100% of images.
Screenshots have become so ubiquitous nowadays that we don't give them too much thought anymore. Yet every day we use them to show, explain, and communicate. Whether it's sending an image of a software bug to customer support, a quick how-to GIF to a colleague, or a heartfelt joke a loved one, screenshots help us enrich and liven up our daily communication patterns.
Naturally, for creating and editing screenshots, Windows PC has its widely respected Snipping Tool. In fact, if you've recently switched your PC for Mac, at some point you're guaranteed to wonder where and what is Snipping Tool for Mac.
Rest assured, you're not left without screenshots forever. A snipping tool for Mac does exist. Moreover, just like on Windows, it's built right into the operating system — which is the answer to the common question of where to download snipping tool for Mac. In addition, there are plenty of third-party snipping tools out there that considerably expand on the functionality of the pre-installed option.
Mac Snipping Tools: get the full pack for free
A superb edition of best apps that take your snipping on Mac to the new level. All in one pack.
What is the best Snipping tool for Mac?
Mac OS snipping tool is so baked into the operating system that it doesn't even have a name. It just … well, works, mirroring the Snipping Tool you've grown accustomed to on Windows almost to a T.
Plus, there's not just one snipping tool on Mac — there are dozens. Below, we'll compare the default screenshot snipping tool Mac offers to its Windows alternative, and introduce third-party tools like CleanShot, Dropshare, and Capto as well.
How to use Snipping tool on macOS
What is the shortcut key for Snipping Tool? The shortest answer to 'How to snip on Mac?' is to press ⇧⌘5. The shortcut calls up a small menu in the lower part of the screen with lots of options to choose from.
This menu is new to Mac, as it first appeared in macOS Mojave in 2018. Before then, Mac users were limited to either using ⇧⌘3 to take a screenshot of the whole screen or ⇧⌘4 to select an area (these shortcuts still work the same). If you're using one of the macOS versions before Mojave, make sure to update to the latest macOS available to make full use of the snipping tool on Mac.
So the menu for the Mac OS snipping tool features the following options:
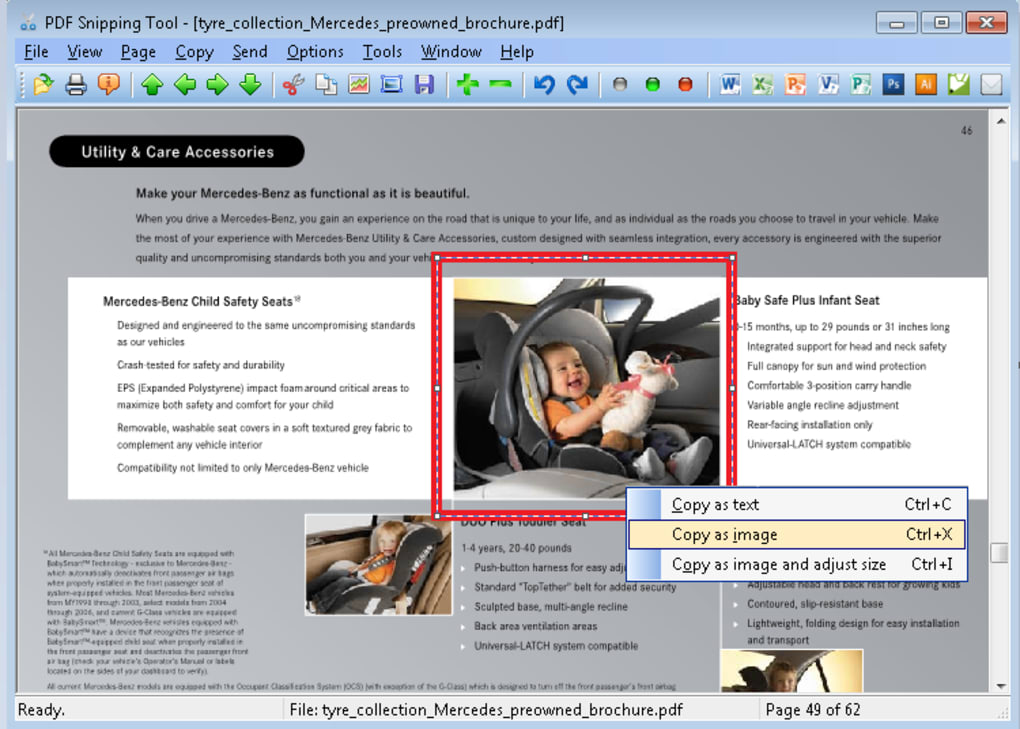
- Capture Entire Screen,
- Capture Selected Window,
- Caption Selected Portion (area),
- Record Entire Screen,
- and Record Selected Portion (area).
Besides, there is also an Options dropdown, where you can change where to save the resulting image, set a timer, and choose whether to show the mouse pointer.
BTW, did you know that you can use Mac Snipping tool also to taking screenshots of the Touch Bar itself?
- To save a screenshot of Touch Bar as a file on your desktop press ⇧⌘6
- To copy what you see on Touch Bar to your clipboard press ⌃⇧⌘6
You can customize your keyboard shortcuts by going to System Preferences > Keyboard > Shortcuts > Screen Shots
Right away you can see how similar the functionality of a snipping tool on Mac is to its Windows counterpart. Let's compare screenshot capabilities side by side:
- Full screen: Mac and Windows
- Single app window: Mac and Windows
- Area: Mac and Windows
- Freeform: Windows only
- Video: Mac only
- Delay: 5 or 10 seconds on Mac, 1 to 5 seconds on Windows
- Editing: full toolkit on Mac, limited on Windows
Diving into details, you might notice that the snipping tool on Mac doesn't allow for a freeform capture. Likewise, its Windows alternative can't record video and only offers limited annotation options. So naturally, this default screenshot grabber on Mac would be your go-to in most cases. However, if you need to be able to capture screenshots with a freehand selection or you're just eager to use something more powerful, third-party Mac apps have a lot to offer.
Snipping tool alternatives
Download apps that allow to customize and enjoy screenshotting on Mac – better than default programs.
Snipping tool to capture your screen without distractions
While Mac's default snipping tool can create basic screenshots, a professional utility like CleanShot seamlessly enhances its functionality. It allows you to hide all desktop icons to capture your screen with no distractions, change the wallpaper, preview screenshots before you save them, copy the resulting image or video into your clipboard, annotate images with ease, and much more.
To give yourself an example of what CleanShot is truly capable of, choose Capture Area within the app (notice how desktop icons disappear), drag your mouse to make a screenshot, and click the pen icon to edit the result before it gets saved.
To be able to always capture your screen without all the desktop icons getting in your way, set and use custom hotkeys in the Preferences menu of the CleanShot app. And if you wonder what's the most effective way to share your screenshot with others, you need to know about one more app.
Share screenshots with others instantly
Unlike the default snipping tool on Mac, we have a tool approaches the problem of screenshots as a sharing problem first and foremost.
Dropshare is a Mac snipping tool alternative that allows you to choose between capturing a specific area, capturing and editing, and recording an area or full screen. After you done, all URLs would be saved automatically and ready to share with your team. Every time you take a screenshot, Dropshare swiftly uploads it to the cloud and gives you a short link to share with others. It's also robust in its uploading options, offering you a choice between 10 GB of its own storage or any of the cloud providers you already use, such as Dropbox, Google Drive, Rackspace, Amazon S3, etc.
However, if you want to make 100% freehand selections or take webpage screenshots of any length, you need to combine Dropshare with another brilliant utility.
How to capture freehand region on a Mac
Compared to other tools discussed above, Capto is in a league of its own and virtually redefines how to snip on Mac. It lets you capture full screen, circle area, rectangle area, freeform area, single app window, menus, webpages, and more. Besides, it features a robust editor to help you modify the results.
To create screenshots of any type, simply choose Freehand and draw out the shape.
Similarly, the options for instantly taking seamless screenshots of long webpages are available under the Web tab, where you can choose to use a built-in browser to search for the website or open the current URL.
This feature completely eliminates the need for the old-school way of taking screenshots as long as your display allows and then somehow stitching them all together by hand.
Does Mac have a snipping tool for me?
Yes, and lots! As you can see, your Mac has a wide array of snipping tools to cover every need possible. And hopefully, by reading this far, you've come a long way from wondering whether 'Mac has snipping tools at all' to 'how to use snipping tool for Mac' to 'omg, which snipping tool do I choose.'
Your choice in using a specific snipping tool should correlate to your needs. It's probably a good idea to disregard the default Mac OS snipping tool and instead use CleanShot right away, as it features more functionality and much cleaner experience. But if communication is key, turn to Dropshare, which enables you to stay in the loop in a super-productive and visual way. And finally no screenshot functionality is too complicated for Capto, which brings all custom screenshot needs under one roof.
Best of all, you can try and download all these apps, and decide which one you like the most for free because all of them are available through Setapp, a platform for over 150 best-in-class Mac apps for any job. Taking screenshots with unique apps from Setapp will bring you the most beautiful results of the highest quality in no time. Screenshot away!
Meantime, prepare for all the awesome things you can do with Setapp.
Read onSign Up
Snipping tools, otherwise known as screen capture software, are ubiquitous with digital design and digital photography. More than simple screen capturing, snipping tools should be part of any internet user's repertoire of tools for communicating information that is not easily explained by text. After all, a picture is worth a thousand words.
This guide will provide an unbiased review of the best free snipping tools as well as directions on how to use them:
Now follow along as we review the most popular snipping tools.
1. Snagit
Snagit is just more than a screen capture utility. It offers a broad range of editing and capturing tools and a comfortable user experience. The tool is intuitive, has a preview window, which shows a zoomed thumbnail shot of whatever your cursor is hovering over; the main screen of the program immediately gives you a choice of capture format, depending on what you need to grab.
Snagit works on both Windows and Mac. Chrome os download windows vista. You can download it for free and try the software for 15 days. Snagit allows you to capture your entire screen or only a selected portion of it. The screenshot automatically opens in the Snagit Editor where you can preview, edit, and share the capture.
Snagit makes it easy to capture images or record videos, import images from cameras and scanners, capture text from within an image and drop it into a text editor.
Moreover, Snagit 2020 comes complete with a wide array of pre-made layouts and templates to help you create professional-looking technical documentation and instructional content right inside the app.
👆 SPECS:
Works on: Windows and macOS
Price: $49.95
✅ PROS:
- Open source
- Easy-to-use interface
- Free trial: full featured for 15 days
⛔️ CONS: Call up duty.
- It only provides minimal video-editing tools
- Price
2. Snipping Tool
The default Windows 10 snipping tool, Snipping Tool as its name suggests is a simple screen capture application designed to quickly and easily capture, save, and share still images. More versatile than the Mac version, Snipping Tool can't only capture full screenshots but can also draw custom snips and perform window specific snips.
Easy ways of how to take a screenshot on Windows 10 .
Even better, Snipping Tool supports simple text annotations and free-hand drawing. While there was a rumor that Microsoft had decided to do away with the Snipping Tool in its recent Windows 10 updates, Snipping Tool can still be found by selecting the ‘Start' button and searching for it.
👆 SPECS:
Works on: Windows
Price: Free
✅ PROS:
- Simple editor
- Customizable screenshots
⛔️ CONS:
- Image capture only
- Windows only
3. Screenpresso
Screenpresso is one of the best snipping tools for Windows 10 allowing you to not just edit screenshots by adding drawings or cutting out parts that you don't need, but also to get snapshots of several screens at once (suitable for multi-monitor setups).
The snipping tool can capture HD Video of your on-screen activities, exporting the results in MP4 (H264), WebM, Ogv or WMV formats and allows you to upload videos directly to your YouTube, Twitpic, Flickr, Facebook, Evernote, even FTP servers. Captures are limited to a maximum of 15 seconds in the free version and include Screenpresso branding.
👆 SPECS:
Works on: Windows
Price: Free/$29,99
✅ PROS:
- HD Video Capture
⛔️ CONS:
- Branding in a free version
- Limited image editor
4. DuckCapture
A small and simple screen capture utility, DuckCapture is the best snipping tool for Windows 10 and macOS. Great for still image snipping, DuckCapture offers customizability for capturing different areas of your screen or capturing particular screen shapes.
Captured images can be edited with annotations, text, shapes, arrows, and custom sizes and colors. DuckCapture comes with one severe restriction however; that as a snipping tool it is limited to still images only.
👆 SPECS:
Works on: macOS and Windows
Price: Free
✅ PROS:
- Simple user interface
- Custom editing
⛔️ CONS:
- Image capture only
- Dated look
5. PicPick
A great Windows snipping tool, PicPick can capture all types of screen images easily and includes a powerful editor that even lets you edit images before saving them locally.
PicPicks editor is perfect for most and comes with a wide array of features such as text overlay, adding shapes, blur, and pixelation, resizing and rotation, and freehand drawing. Even better, PicPick automatically opens its editor any time you capture a screenshot. However, once again, PicPick is limited only to still image capture.
👆 SPECS:
Works on: Windows
Price: Free for personal use
✅ PROS:
- Powerful editor
- Intuitive interface
⛔️ CONS:
- Image capture only
- Windows only
6. LightShot
Lightshot is a simple screenshot software tool available for Windows, Mac and in your web browsers, namely Chrome, Firefox, Internet Explorer, and Opera. It does not just capture an essential area of your screen, but comes with sharing options and editing tools like cropping, transforming, adding new layers or even adding filters and special effects.
LightShot is an excellent replacement for the standard PrtScr functionality in Windows. It features an impressive online editor but lacks more capturing options.
👆 SPECS:
Works on: Windows, macOS, Chrome, Firefox
Price: Free Windows blu ray player.
✅ PROS:
- Includes an image editor
- Easy-to-use application
- Powerful editors
⛔️ CONS:
- No publicly available license
7. ShareX
ShareX is a free open-source screen recording tool that lets you capture or record any area of your screen and share it with a single press of a key on an extensive collection of platform destinations, including Google Drive, Dropbox, Twitter, Imgur, bit.ly, Pastebin, among others.
👆 SPECS:
Works on: Windows, macOS, Linux
Price: Free
✅ PROS:
- Open Source
- Capturing (screen, video, a window, etc.) with annotation
- Customizable
- Allows uploading to a vast number of different services
Clip And Snip Tool
⛔️ CONS:
- Too complicated
8. Screenshot Captor
Screenshot Captor is another piece of free software available only for Windows. It's a versatile snipping tool capable of capturing still images in selected areas, whole windows, and even content from a scrolling window. Even better, Screenshot Captor can record images from your webcam.
Use Screenshot Captor's editor to block out sensitive information, add text overlays and other custom edits - there's even a watermarking tool to protect your intellectual property. One downside to Screenshot Captor is its expiration after 6 months. While it's free to renew, a new subscription key must be generated every six months to continue to use the program.
👆 SPECS:
- Capture Entire Screen,
- Capture Selected Window,
- Caption Selected Portion (area),
- Record Entire Screen,
- and Record Selected Portion (area).
Besides, there is also an Options dropdown, where you can change where to save the resulting image, set a timer, and choose whether to show the mouse pointer.
BTW, did you know that you can use Mac Snipping tool also to taking screenshots of the Touch Bar itself?
- To save a screenshot of Touch Bar as a file on your desktop press ⇧⌘6
- To copy what you see on Touch Bar to your clipboard press ⌃⇧⌘6
You can customize your keyboard shortcuts by going to System Preferences > Keyboard > Shortcuts > Screen Shots
Right away you can see how similar the functionality of a snipping tool on Mac is to its Windows counterpart. Let's compare screenshot capabilities side by side:
- Full screen: Mac and Windows
- Single app window: Mac and Windows
- Area: Mac and Windows
- Freeform: Windows only
- Video: Mac only
- Delay: 5 or 10 seconds on Mac, 1 to 5 seconds on Windows
- Editing: full toolkit on Mac, limited on Windows
Diving into details, you might notice that the snipping tool on Mac doesn't allow for a freeform capture. Likewise, its Windows alternative can't record video and only offers limited annotation options. So naturally, this default screenshot grabber on Mac would be your go-to in most cases. However, if you need to be able to capture screenshots with a freehand selection or you're just eager to use something more powerful, third-party Mac apps have a lot to offer.
Snipping tool alternatives
Download apps that allow to customize and enjoy screenshotting on Mac – better than default programs.
Snipping tool to capture your screen without distractions
While Mac's default snipping tool can create basic screenshots, a professional utility like CleanShot seamlessly enhances its functionality. It allows you to hide all desktop icons to capture your screen with no distractions, change the wallpaper, preview screenshots before you save them, copy the resulting image or video into your clipboard, annotate images with ease, and much more.
To give yourself an example of what CleanShot is truly capable of, choose Capture Area within the app (notice how desktop icons disappear), drag your mouse to make a screenshot, and click the pen icon to edit the result before it gets saved.
To be able to always capture your screen without all the desktop icons getting in your way, set and use custom hotkeys in the Preferences menu of the CleanShot app. And if you wonder what's the most effective way to share your screenshot with others, you need to know about one more app.
Share screenshots with others instantly
Unlike the default snipping tool on Mac, we have a tool approaches the problem of screenshots as a sharing problem first and foremost.
Dropshare is a Mac snipping tool alternative that allows you to choose between capturing a specific area, capturing and editing, and recording an area or full screen. After you done, all URLs would be saved automatically and ready to share with your team. Every time you take a screenshot, Dropshare swiftly uploads it to the cloud and gives you a short link to share with others. It's also robust in its uploading options, offering you a choice between 10 GB of its own storage or any of the cloud providers you already use, such as Dropbox, Google Drive, Rackspace, Amazon S3, etc.
However, if you want to make 100% freehand selections or take webpage screenshots of any length, you need to combine Dropshare with another brilliant utility.
How to capture freehand region on a Mac
Compared to other tools discussed above, Capto is in a league of its own and virtually redefines how to snip on Mac. It lets you capture full screen, circle area, rectangle area, freeform area, single app window, menus, webpages, and more. Besides, it features a robust editor to help you modify the results.
To create screenshots of any type, simply choose Freehand and draw out the shape.
Similarly, the options for instantly taking seamless screenshots of long webpages are available under the Web tab, where you can choose to use a built-in browser to search for the website or open the current URL.
This feature completely eliminates the need for the old-school way of taking screenshots as long as your display allows and then somehow stitching them all together by hand.
Does Mac have a snipping tool for me?
Yes, and lots! As you can see, your Mac has a wide array of snipping tools to cover every need possible. And hopefully, by reading this far, you've come a long way from wondering whether 'Mac has snipping tools at all' to 'how to use snipping tool for Mac' to 'omg, which snipping tool do I choose.'
Your choice in using a specific snipping tool should correlate to your needs. It's probably a good idea to disregard the default Mac OS snipping tool and instead use CleanShot right away, as it features more functionality and much cleaner experience. But if communication is key, turn to Dropshare, which enables you to stay in the loop in a super-productive and visual way. And finally no screenshot functionality is too complicated for Capto, which brings all custom screenshot needs under one roof.
Best of all, you can try and download all these apps, and decide which one you like the most for free because all of them are available through Setapp, a platform for over 150 best-in-class Mac apps for any job. Taking screenshots with unique apps from Setapp will bring you the most beautiful results of the highest quality in no time. Screenshot away!
Meantime, prepare for all the awesome things you can do with Setapp.
Read onSign Up
Snipping tools, otherwise known as screen capture software, are ubiquitous with digital design and digital photography. More than simple screen capturing, snipping tools should be part of any internet user's repertoire of tools for communicating information that is not easily explained by text. After all, a picture is worth a thousand words.
This guide will provide an unbiased review of the best free snipping tools as well as directions on how to use them:
Now follow along as we review the most popular snipping tools.
1. Snagit
Snagit is just more than a screen capture utility. It offers a broad range of editing and capturing tools and a comfortable user experience. The tool is intuitive, has a preview window, which shows a zoomed thumbnail shot of whatever your cursor is hovering over; the main screen of the program immediately gives you a choice of capture format, depending on what you need to grab.
Snagit works on both Windows and Mac. Chrome os download windows vista. You can download it for free and try the software for 15 days. Snagit allows you to capture your entire screen or only a selected portion of it. The screenshot automatically opens in the Snagit Editor where you can preview, edit, and share the capture.
Snagit makes it easy to capture images or record videos, import images from cameras and scanners, capture text from within an image and drop it into a text editor.
Moreover, Snagit 2020 comes complete with a wide array of pre-made layouts and templates to help you create professional-looking technical documentation and instructional content right inside the app.
👆 SPECS:
Works on: Windows and macOS
Price: $49.95
✅ PROS:
- Open source
- Easy-to-use interface
- Free trial: full featured for 15 days
⛔️ CONS: Call up duty.
- It only provides minimal video-editing tools
- Price
2. Snipping Tool
The default Windows 10 snipping tool, Snipping Tool as its name suggests is a simple screen capture application designed to quickly and easily capture, save, and share still images. More versatile than the Mac version, Snipping Tool can't only capture full screenshots but can also draw custom snips and perform window specific snips.
Easy ways of how to take a screenshot on Windows 10 .
Even better, Snipping Tool supports simple text annotations and free-hand drawing. While there was a rumor that Microsoft had decided to do away with the Snipping Tool in its recent Windows 10 updates, Snipping Tool can still be found by selecting the ‘Start' button and searching for it.
👆 SPECS:
Works on: Windows
Price: Free
✅ PROS:
- Simple editor
- Customizable screenshots
⛔️ CONS:
- Image capture only
- Windows only
3. Screenpresso
Screenpresso is one of the best snipping tools for Windows 10 allowing you to not just edit screenshots by adding drawings or cutting out parts that you don't need, but also to get snapshots of several screens at once (suitable for multi-monitor setups).
The snipping tool can capture HD Video of your on-screen activities, exporting the results in MP4 (H264), WebM, Ogv or WMV formats and allows you to upload videos directly to your YouTube, Twitpic, Flickr, Facebook, Evernote, even FTP servers. Captures are limited to a maximum of 15 seconds in the free version and include Screenpresso branding.
👆 SPECS:
Works on: Windows
Price: Free/$29,99
✅ PROS:
- HD Video Capture
⛔️ CONS:
- Branding in a free version
- Limited image editor
4. DuckCapture
A small and simple screen capture utility, DuckCapture is the best snipping tool for Windows 10 and macOS. Great for still image snipping, DuckCapture offers customizability for capturing different areas of your screen or capturing particular screen shapes.
Captured images can be edited with annotations, text, shapes, arrows, and custom sizes and colors. DuckCapture comes with one severe restriction however; that as a snipping tool it is limited to still images only.
👆 SPECS:
Works on: macOS and Windows
Price: Free
✅ PROS:
- Simple user interface
- Custom editing
⛔️ CONS:
- Image capture only
- Dated look
5. PicPick
A great Windows snipping tool, PicPick can capture all types of screen images easily and includes a powerful editor that even lets you edit images before saving them locally.
PicPicks editor is perfect for most and comes with a wide array of features such as text overlay, adding shapes, blur, and pixelation, resizing and rotation, and freehand drawing. Even better, PicPick automatically opens its editor any time you capture a screenshot. However, once again, PicPick is limited only to still image capture.
👆 SPECS:
Works on: Windows
Price: Free for personal use
✅ PROS:
- Powerful editor
- Intuitive interface
⛔️ CONS:
- Image capture only
- Windows only
6. LightShot
Lightshot is a simple screenshot software tool available for Windows, Mac and in your web browsers, namely Chrome, Firefox, Internet Explorer, and Opera. It does not just capture an essential area of your screen, but comes with sharing options and editing tools like cropping, transforming, adding new layers or even adding filters and special effects.
LightShot is an excellent replacement for the standard PrtScr functionality in Windows. It features an impressive online editor but lacks more capturing options.
👆 SPECS:
Works on: Windows, macOS, Chrome, Firefox
Price: Free Windows blu ray player.
✅ PROS:
- Includes an image editor
- Easy-to-use application
- Powerful editors
⛔️ CONS:
- No publicly available license
7. ShareX
ShareX is a free open-source screen recording tool that lets you capture or record any area of your screen and share it with a single press of a key on an extensive collection of platform destinations, including Google Drive, Dropbox, Twitter, Imgur, bit.ly, Pastebin, among others.
👆 SPECS:
Works on: Windows, macOS, Linux
Price: Free
✅ PROS:
- Open Source
- Capturing (screen, video, a window, etc.) with annotation
- Customizable
- Allows uploading to a vast number of different services
Clip And Snip Tool
⛔️ CONS:
- Too complicated
8. Screenshot Captor
Screenshot Captor is another piece of free software available only for Windows. It's a versatile snipping tool capable of capturing still images in selected areas, whole windows, and even content from a scrolling window. Even better, Screenshot Captor can record images from your webcam.
Use Screenshot Captor's editor to block out sensitive information, add text overlays and other custom edits - there's even a watermarking tool to protect your intellectual property. One downside to Screenshot Captor is its expiration after 6 months. While it's free to renew, a new subscription key must be generated every six months to continue to use the program.
👆 SPECS:
Works on: Windows
Price: Free with 6-month renewals
✅ PROS:
- Powerful editor
- Customizable
- Many export options
⛔️ CONS:
- Subscription key expires after 6 months requiring you to register for a new account to continue using
- Image capture only
9. Grab
A now discontinued Mac utility for capturing image content, Grab has been replaced in the latest Macs with a simple screenshot utility. Unlike its predecessor, the newer snipping tool for Mac is no longer classified as an application, instead, it is a feature that is accessible via shortcut.
Less of a snipping tool and more of a shortcut for capturing content, both Grab and its newer cousin, are accessible by using any of the following shortcuts: Command+Shift+3 to take a picture of the entire screen and Command+Shift+4 to drag to select a particular area. Screenshots save directly to the desktop.
👆 SPECS:
Works on: macOS
Price: Free
✅ PROS:
- Built in for mac
- Simple to access with shortcuts
⛔️ CONS:
- No built-in editor
- Image capture only
- Mac only
10. Greenshot
Greenshot is a simple screenshot software tool for Windows and macOS that offers many of the same features as its proprietary counterparts. It allows you to quickly take screenshots of a selected area, capture complete web pages, annotate, add arrows, signs, boxes, highlight or obfuscate parts of the screenshot and export files.
Being easy to understand and configurable, Greenshot is an efficient tool for project managers, software developers, technical writers, testers and anyone else creating screenshots.
👆 SPECS:
Snip And Clip App
Works on: Windows and macOS
Price: Free
✅ PROS:
- Open source
- Easy to use
- Freezes screen when you capture
- Allows annotating, highlighting and obfuscating screenshots
⛔️ CONS:
- Rarely updated
What are the Benefits of Using a Snipping Tool?
There are many great reasons why snipping tools are useful and why its high time you adopted one into your digital repertoire. For one, snipping tools are a simple way of conveying information that is not easily communicated in text. If you've ever tried explaining a complicated digital process to someone, you may have found that simply writing directions isn't enough.
With some user interfaces as complicated as they are today, being able to quickly snap a photo or make a quick educational slideshow of you completing a process can make the learning experience that much easier for others.
While great for teachers or those making tutorials, snipping tools are also widely used by content makers to create viral content such as memes or even short videos. In their very essence, snipping tools are simple recorders that come packed with quick and easy editors. From capturing an image with a snipping tool, you can then easily add text, graphics, or maybe even voiceovers.
What are the Criteria for Choosing a Snipping Tool?
When choosing a snipping tool, the most important thing is ensuring that it can capture different image types and sizes. Many free programs can only capture images, but with their editors, chances are they are much more useful than your legacy operating system's built-in tool.
Another important factor to use when evaluating a snipping tool is whether it can perform basic editing. Editing can mean many things, but at its most basic try and find a snipping tool that allows you to easily cut, blur, or watermark your work. To avoid having to import your recordings into yet another program, find a snipping tool with text overlay to simplify the creative process.
As with most software decisions, whether or not your program is easy to use is often the most salient point. The best snipping tools combine powerful and creative editors with beautiful and intuitive user interface design.
Can I use a basic snipping tool for Mac and Windows?
Definitely, you can! There are basic snipping tools in both operating systems already and they can work quite well for you if you just need to take a screenshot of a still image on your screen.
If you've ever used a Mac then you might be familiar with the ways of how to take a screenshot on a Mac using snipping tool shortcuts below:
Search tools v2 ip camera. CMD + SHIFT + 3
makes capture a full-screen screenshot
CMD + SHIFT + 4
helps you capture selected area as a screenshot Schlage cm993 manual.
Clip And Snip Tools
CMD + SHIFT + 5
captures only an active window that you choose
To find the best snipping tool for Mac check a list of these snipping tools for Mac, try, and choose the best one that fits your needs.
Looking to capture images on Windows? With Windows, the PrtScn screen button does the same thing:
CTRL + PrtScn
takes a screenshot of the whole screen
ALT + PrtScn
takes a screenshot of an active window
More ways on how to take a screenshot on Windows.
It's a no sweat to click just one button or several buttons to capture an image. However, basic Windows and Mac snipping tools don't come with even the most basic features common to most snipping tools we consider below. The methods considered above are crude and limited, with no other features besides simply capturing a still image.
Use Snipping Tools to Capture and Share All Your Digital Content
By now you should have a pretty good idea of some the pros and cons of the various freeware snipping tools available online. While these are great for capturing still images, if you're seeking something more powerful, for instance, to capture video, these programs will not suffice.
Many more powerful paid snipping tools can be found under the moniker of screen recording software. These programs can do all of the above and more as they pack video editing, audio capabilities and more into powerful screen capturing applications.
Related Articles:
Launchberg editors pick and review products independently. We may earn affiliate commissions when you purchase an item via our links—it helps support our testing.